Как полностью удалить Windows 10 с компьютера

Хоть Windows 10 и является новейшей разработкой компании Microsoft, тем не менее, бывают в жизни случаи, когда Windows 10 просто необходимо удалить. Например, серьезные нарушения в работе оборудования и прочее.
Всего существует два метода по удалению Windows:
1) Полное удаление ПО с жесткого диска
2) Даунгрейд* - откат к предыдущей версии ОС
*даунгрейд доступен для Windows 7 и Windows 8 всего 1 месяц после апгрейда. По истечению этого периода откатиться будет невозможно и эту проблему можно будет решить только переустановкой.
Сначала мы остановимся на даунгрейде, он менее «геморройный» и довольно быстрый.
Downgrade Windows 10 стандартным инструментарием
Когда ваша система обновляется до Windows 10, все нужные файлы бережно сохраняются в папке Windows.old. Эта папка по истечению одного месяца сама удаляется, тем самым, делает невозможным откат до предыдущей версии. Если она еще присутствует, то для отката сделайте следующее.
-
На рабочем столе там, где находятся часы нажмите на иконку Уведомлений, и выберите пункт настроек «Все параметры»

-
Затем появится окно, где нужно выбрать пункт «обновление и безопасность»

-
Компьютер предложит откатиться к той операционной системе, которая была у вас до Windows 10, вам только нужно нажать кнопку «Начать».
Остается дождаться окончания процесса даунгрейда Windows 10 до полюбившейся вам операционной системы. Откат Windows 10 никак не повлияет на ваш контент, файлы и приложения.
Переустановка Windows 10
Напоминаю, что помимо полного сноса Windows 10 существует способ переустановки ОС с нуля. Заключается он в форматировании системных файлов. Имейте под рукой диск с нужной версией ОС (7 или 8) или сделайте загрузочную флешку с образом системы (пробную версию вы можете найти на оф. сайте). Как именно происходит установка Windows с флешки, мы рассмотрим в будущей статье.
Остановимся на особенностях:
-
Деактивируйте настройку Secure Boot в UEFI (находится в папке Boot – все BIOS UEFI индивидуальны для каждого типа «материнки»). Это необходимо, если с покупкой компьютера шла предустановлена «десятка», в противном случае железо не даст установить дополнительную Windows.
-
Нужно отформатировать именно тот размер жесткого диска, куда вы хотите инсталлировать систему. Войдите во вкладку «Настройка диска» => Форматировать.

Полный снос Windows 10
Здесь мы рассмотрим полное стопроцентное удаление. Желанием стереть Windows 10, вероятно, может являться простой фанатизм к Windows 7 или Linux.
Что для этого понадобиться? Конечно для полной инсталляции необходима флешка или DVD с «нарезанным» GParted LiveCD (перед этим загрузив его с веб-сайта производителя). ISO-образ можно «нарезать» на диск любой специализированной программой, а на flash-устройство при помощи Rufus.
После записанного образа, перезагрузите Windows 10 и удостоверьтесь, что все документы, контент и пароли на месте (Secure Boot должен быть деактивирован). Как только увидите загрузочный экран нажмите на клавиатуре «F12», в появившемся окне щелкните на раздел загрузки. Затем на цветастом экране выберите пункт Default Settings.
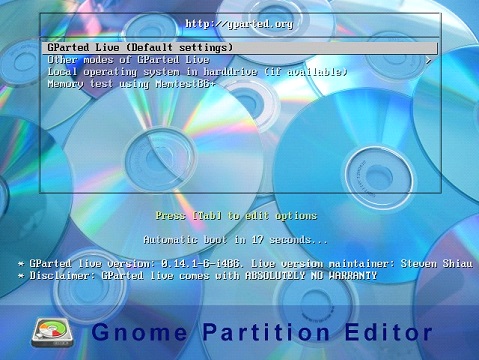
Щелкните по ярлыку GParted на рабочем столе, если вы его не увидите, то найдите через проводник.

В меню GParted будет перечислен перечень виртуальных разделов на диске. В окне можно выбирать как диск, так и flash-устройство. Будьте осторожны в перечне выводятся все подключенные и доступные устройства, поэтому прежде, чем отформатировать что-либо, серьёзно подумайте, так как файлы или нужную информацию вы можете навсегда потерять, случайно выбрав не тот раздел. Если вы хотите удалить Windows, то нужно знать в каком разделе она находиться. Когда вы уже знаете где установлена Windows, то выбирайте этот раздел и правой кнопкой форматируйте в NTFS.

Но это еще не все. У Windows есть специальные разделы восстановления, которые весят примерно 250-500 МБ. Рекомендуем их оставить в целости, так как они необходимы UEFI (для корректного функционирования разметки).
Вот и всё! Помните, что теперь ваш ПК не загрузится, так как нет установленной операционной системы, поэтому заранее подготовьте установочный диск с так полюбившейся вам версией Windows или Linux.


Купон KASPERSKY действует на все домашние продукты "Лаборатории Касперского". Введите его в корзине и цена уменьшится на 10%.
Настоятельно рекомендуем ознакомиться со статьей "Сравнение антивирусной защиты Windows Defender и Kaspersky Internet Security

